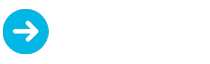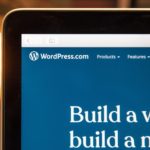How to Customize the Dock on Your Mac

The Dock is the pop-up menu at the bottom of your screen where you can house shortcuts to different applications. You can customize it by adjusting the size and adding and removing icons.
To add a program shortcut, drag the icon into the Dock. You’ll be able to move it around until you find a location that you like. To remove it, hold down, pull it off and let go with your mouse. It will disappear in a little puff of smoke.
Applications aren’t the only shortcuts you can put in your Dock. Suppose you have folders with the specific information you want readily available, like a folder for school essays or office work at home. In that case, you can drag that icon into the Dock, and it will automatically create a shortcut.
To change the size and location of your Dock, go to the top left corner of your screen and pull down the menu under the little apple. Select Dock, then Dock Preferences. From here, you can change the size, the magnification of the icons, what side of the monitor it’s anchored to, and whether or not it stays hidden. Pressing Command+Option+D will also hide and unhide the Dock.
You can set your minimizing options from this window. The Genie Effect will swoosh your windows down into the Dock like they’re being sucked into a genie’s bottle. The Scale Effect will make your windows appear to be shrunk into the Dock.
If you have Animate Opening Applications clicked on, it will show you what programs are being activated because their icons will begin to bounce in the Dock. If you have an application running that you need to force quit, you can do that by holding down your mouse over the icon. A pull-up window will appear, and you can shut it down.